|
La herramienta Borrador
permite eliminar trazos y rellenos.
Puede borrar todo el Escenario con rapidez, borrar los diferentes segmentos
de trazos o áreas rellenas, o borrar por arrastre.
Personalice la herramienta Borrador para borrar sólo trazos, sólo áreas
rellenas o sólo una única área rellena.
El borrador puede ser redondo o cuadrado y hay cinco tamaños disponibles.
Para borrar con rapidez todo el Escenario:
 Haga
doble clic en la herramienta Borrador. Haga
doble clic en la herramienta Borrador.
Para eliminar segmentos de trazos o áreas rellenas:
 1
Seleccione la herramienta Borrador y, a continuación, haga clic en el
modificador Grifo. 1
Seleccione la herramienta Borrador y, a continuación, haga clic en el
modificador Grifo.
2 Haga clic en el segmento de trazo o el área rellena que desea borrar.
Para borrar por arrastre:
1 Seleccione la herramienta Borrador.
2 Haga clic en el modificador Modo Borrador y seleccione un modo de borrado:
Borrar normal
borra trazos y rellenos de la misma capa.
Borrar rellenos sólo borra rellenos, sin afectar a los trazos.
Borrar líneas
sólo borra los trazos, sin afectar a los rellenos.
Borrar rellenos seleccionados sólo borra los rellenos actualmente
seleccionados y no afecta a los trazos, estén seleccionados o no. (Seleccione
los rellenos que desea borrar antes de utilizar la herramienta Borrador
en este modo).
Borrar dentro sólo borra el relleno en el que se ha iniciado el trazo
de borrador. Si el punto de inicio de borrado está vacío, no se borra
nada. Este modo no afecta a los trazos.
3 Haga clic en el
modificador Forma de borrador y seleccione el tamaño y la forma del borrador.
Asegúrese de no seleccionar el modificador Grifo.
4 Arrastre sobre el Escenario.
Modificación
de formas
Puede modificar las
formas convirtiendo líneas en rellenos, expandiendo la forma de un objeto
relleno o suavizando los bordes de una forma rellena modificando las curvas
que la definen. La función Líneas a rellenos transforma las líneas en
rellenos, lo que permite rellenar las líneas con degradados o borrar parte
de una línea.
Las funciones Expandir
forma y Suavizar bordes permite expandir formas rellenas y hacer borrosos
los bordes de las formas. Estas funciones trabajan mejor con formas pequeñas
que no contengan demasiados detalles pequeños.
Si se aplica Suavizar
bordes a formas con numerosos detalles, es posible que aumente el tamaño
del archivo de una película para Flash Player.
Para convertir líneas
en rellenos:
1 Seleccione
una o varias líneas.
2 Seleccione Modificar > Forma > Convertir líneas en rellenos. Las líneas
seleccionadas se convertirán en formas rellenas.
La conversión de líneas
a rellenos incrementa el tamaño de los archivos, pero también puede acelerar
el dibujo de algunas animaciones.
Para expandir la forma de un objeto relleno:
1 Seleccione una forma rellena. Este comando funciona de forma óptima
con formas rellenas de un sólo color sin trazo.
2 Seleccione Modificar > Forma > Expandir relleno.
3 En el cuadro de diálogo Expandir trazados, introduzca un valor en píxeles
para la distancia y seleccione la dirección Expandir o Contraer. Expandir
agranda la forma y Dimensiones la reduce.
Para suavizar los
bordes de un objeto:
1 Seleccione una forma rellena. Este comando funciona de forma óptima
con formas con un sólo relleno sin trazo.
2 Seleccione Modificar > Forma > Suavizar bordes de relleno.
3 Establezca las siguientes opciones:
Distancia es la
anchura en píxeles del borde suavizado.
Número de escenarios controla la cantidad de curvas utilizadas para
el efecto de suavizado de borde. Un mayor número de etapas produce un
efecto más suave pero incrementa el tamaño del archivo y hace más lento
su dibujo.
Expandir o Contraer controla si la forma se amplía o reduce al suavizar
los bordes.
Funciones
de ajuste y encaje
Para alinear automáticamente
elementos entre sí, es posible utilizar el ajuste. Se puede activar la
función de ajuste mediante el modificador Ajuste de la herramienta o con
el comando Ajustar a objetos del menú Ver. También puede ajustar a la
cuadrícula o a las guías. Al activar el modificador Ajustar de la herramienta
Flecha, aparece un pequeño anillo negro bajo el puntero cuando se arrastra
un elemento. Este anillo aumenta de tamaño cuando el objeto está dentro
de la distancia de ajuste de una línea de la cuadrícula.
 Para
activar o desactivar el ajuste, utilice uno de los siguientes procedimientos: Para
activar o desactivar el ajuste, utilice uno de los siguientes procedimientos:
Seleccione la
herramienta Flecha y haga clic en el modificador Ajustar de la caja
de herramientas.
Seleccione > Ajustar a objetos. Si está activado, aparece una marca
de verificación junto al comando.
Al mover o remodelar
elementos, la posición de la herramienta Flecha sobre el elemento es el
punto de referencia para el anillo de ajuste. Por ejemplo, si para mover
una forma rellena, arrastra desde su centro, el punto central se ajusta
a las líneas de la cuadrícula y otros elementos. Esto es muy práctico
para ajustar formas a trazados de movimiento para animación.
Para ajustar las tolerancias
de ajuste:
Ajuste el valor Conectar líneas en Configuración del dibujo en las preferencias
de edición. Para un mejor control de la colocación de objetos al activar
el ajuste, comience arrastrando desde una esquina o punto central.
Herramienta Color
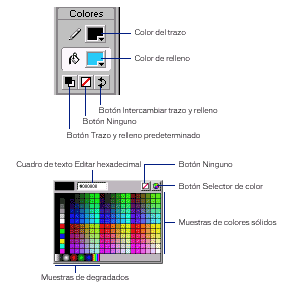
|