|
6 Para terminar el
trazado como una forma abierta o cerrada, utilice uno de los siguientes
procedimientos:
Para terminar
un trazado abierto, haga doble clic en el último punto, haga clic en
la herramienta Pluma de la caja de herramientas o bien haga Control-clic
(Windows) o Comando-clic (Macintosh) lejos del trazado.
Para cerrar un trazado, coloque la herramienta Pluma sobre el primer
punto de anclaje. Al colocar correctamente la herramienta, aparecerá
un pequeño bucle cerca de la punta de la pluma. Haga clic o arrastre
para cerrar el trazado.
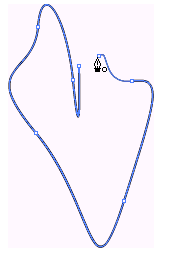
Para
terminar la forma tal cual, seleccionando Edición > Anular selección de
todo o bien elija otra herramienta de la caja de herramientas.
Para mostrar los puntos
de anclaje de una línea de un contorno de forma creados con las herramientas
Lápiz, Pincel, Línea, Óvalo o Rectángulo:
1 Seleccione la herramienta Subselección.
2 Haga clic en la línea o el contorno de la forma.
Remodelación
con la herramienta Flecha
Para
remodelar una línea o el contorno de una forma, puede arrastrar cualquier
punto de la línea mediante la herramienta Flecha. El puntero cambia para
indicar el tipo de modificación que se puede realizar en la línea o relleno.
Flash ajusta la curva del segmento de línea para acomodarla a la posición
del punto desplazado. Si se trata de un extremo, puede alargar o acortar
la línea. Si se trata de un ángulo, los segmentos que lo forman se mantienen
rectos al alargarse o acortarse.
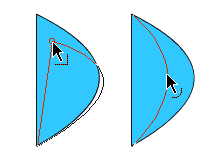
Si aparece
un ángulo junto al puntero, puede cambiar un extremo.
Si aparece una curva, puede ajustar una curva.
Algunas áreas de trazo de pincel se remodelan con más facilidad si se
visualizan como contornos. Si tiene algún problema para remodelar una
línea compleja, puede suavizarla para eliminar algunos detalles y facilitar
así la tarea. La ampliación también puede facilitar la remodelación y
darle más precisión.
Para remodelar líneas o contornos de formas con la herramienta Flecha:
1 Seleccione la herramienta Flecha.
2 Realice los siguientes pasos:
Arrastre desde
cualquier punto del segmento para remodelarlo.
Arrastre una línea con Control (Windows) u Opción (Macintosh) presionado
para crear un nuevo ángulo.
Enderezamiento
y suavizado de líneas
Puede enderezar o
suavizar líneas y contornos de formas para remodelarlos.
Ajuste el grado de suavizado o enderezamiento automático utilizando Configuración
del dibujo en Preferencias.
El enderezamiento hace los pequeños ajustes necesarios a las líneas y
las curvas ya dibujadas. No tiene ningún efecto sobre los segmentos rectos.
También puede utilizar la técnica de enderezamiento para que Flash reconozca
las formas. Si dibuja cualquier forma ovalada, rectangular o triangular
con la opción Reconocer formas desactivada, puede utilizar la opción Enderezar
para hacer las formas geométricamente perfectas. Pero no reconoce las
formas que se tocan y están conectadas con otros elementos.
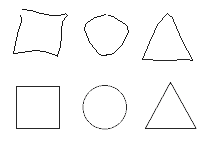
El reconocimiento
de formas transforma las figuras superiores en las inferiores.
El suavizado
modera las curvas y reduce las protuberancias en la dirección general
de la curva. También reduce el número de segmentos de la curva. Pero es
relativo y no tiene ningún efecto sobre segmentos rectos. Es especialmente
útil cuando surgen dificultades al remodelar una serie de segmentos curvos
muy cortos. Al seleccionar los segmentos y suavizarlos se reduce su número
y el resultado es una curva más suave y fácil de remodelar. La aplicación
reiterada del suavizado o enderezamiento hace que el segmento se suavice
o enderece, según lo recto o curvo que estuviera originalmente.
Para
suavizar la curva de cada línea o contorno de relleno seleccionado:
 Seleccione la herramienta Flecha y haga clic en el modificador Suavizar
en la sección Opciones de la caja de herramientas o seleccione Modificar
> Suavizar. Para realizar pequeños ajustes de enderezamiento en cada
línea curva o contorno de relleno seleccionado:
Seleccione la herramienta Flecha y haga clic en el modificador Suavizar
en la sección Opciones de la caja de herramientas o seleccione Modificar
> Suavizar. Para realizar pequeños ajustes de enderezamiento en cada
línea curva o contorno de relleno seleccionado:
 Seleccione
la herramienta Flecha y haga clic en el modificador Enderezar en la sección
Opciones de la caja de herramientas o seleccione Modificar > Enderezar. Seleccione
la herramienta Flecha y haga clic en el modificador Enderezar en la sección
Opciones de la caja de herramientas o seleccione Modificar > Enderezar.
Para utilizar el reconocimiento de formas:
 Seleccione
la herramienta Flecha y haga clic en el modificador Enderezar, o bien
seleccione Modificar > Enderezar. Seleccione
la herramienta Flecha y haga clic en el modificador Enderezar, o bien
seleccione Modificar > Enderezar.
Optimización
de curvas
Otra
forma de suavizar curvas es optimizarlas.
Esto refina las líneas curvas y los contornos de relleno reduciendo el
número de curvas utilizadas para definirlos.
También reduce el tamaño de las películas Flash y de las películas de
Flash Player exportada. Al igual que con los modificadores Suavizar o
Enderezar, puede aplicar la optimización varias veces al mismo elemento.
Para
optimizar curvas:
1 Seleccione los elementos dibujados que desea optimizar y elija Modificar
> Optimizar.
2 En el cuadro de diálogo Optimizar curvas, arrastre el control deslizante
Suavizar para especificar el grado de suavizado. Los resultados exactos
dependen de las curvas seleccionadas. En general, la optimización reduce
el número de curvas y el resultado es menos similar al contorno original.
3 Establezca las opciones adicionales:
Seleccione Utilizar
varias pasadas para repetir el proceso de suavizado hasta que no pueda
realizarse otra optimización; esto es lo mismo que elegir varias veces
Optimizar con los mismos elementos seleccionados.
Active Mostrar mensaje con valores totales para visualizar un cuadro
de alerta que indique el alcance de la optimización una vez finalizado
el suavizado.
4 Haga clic en Aceptar. |