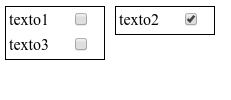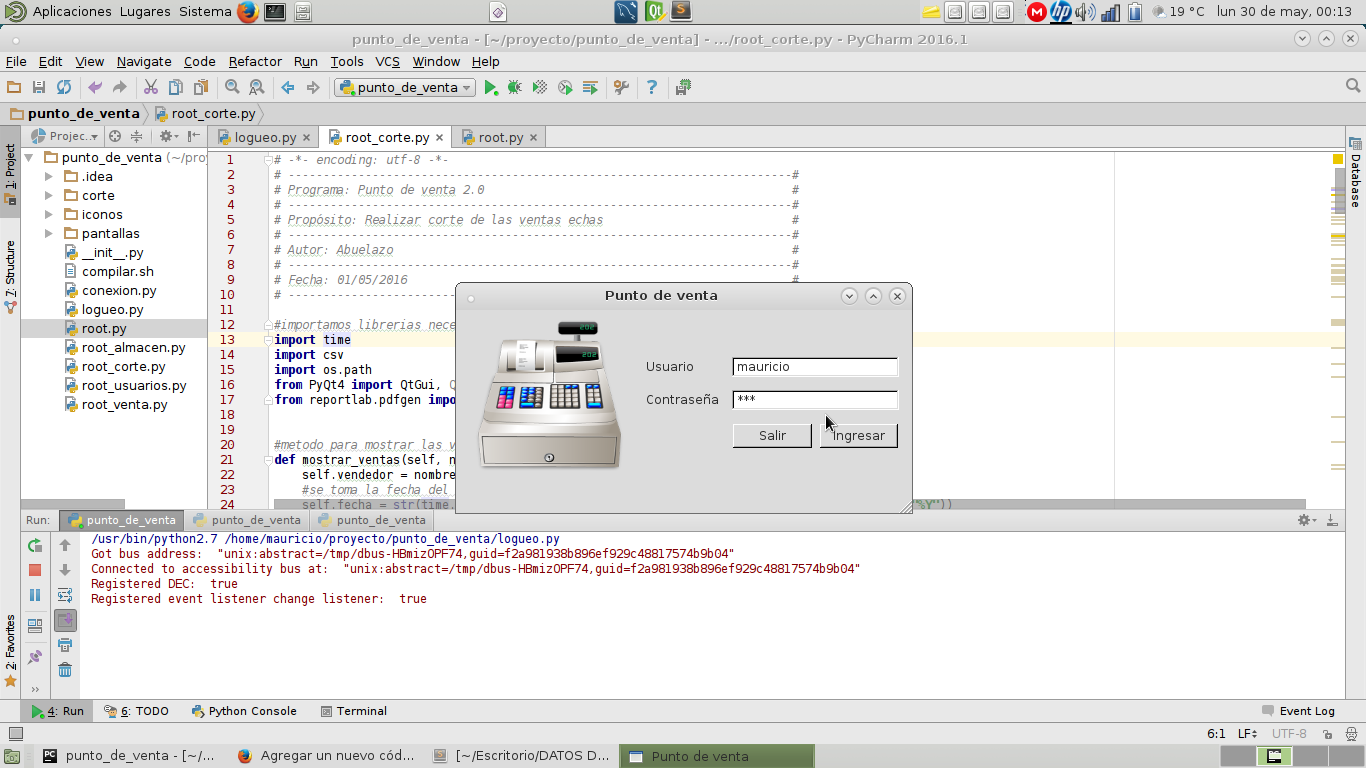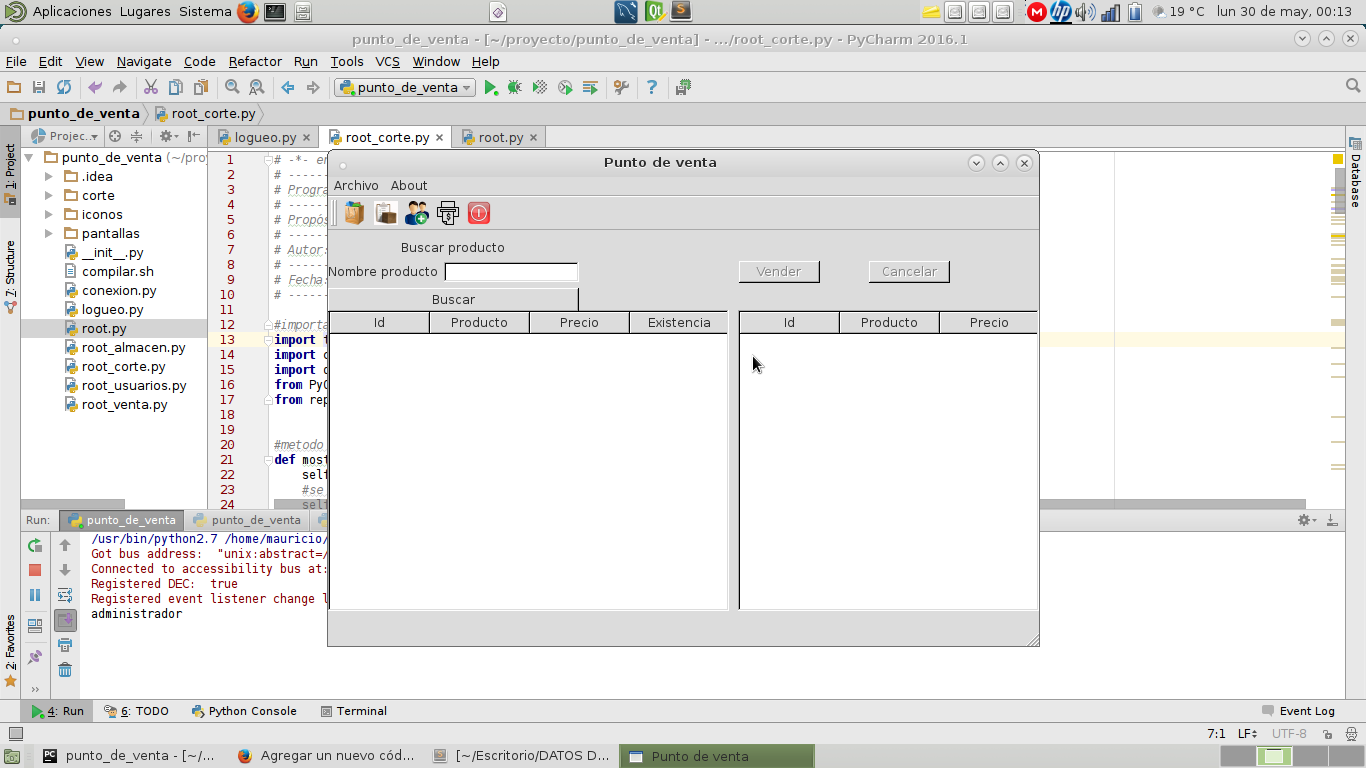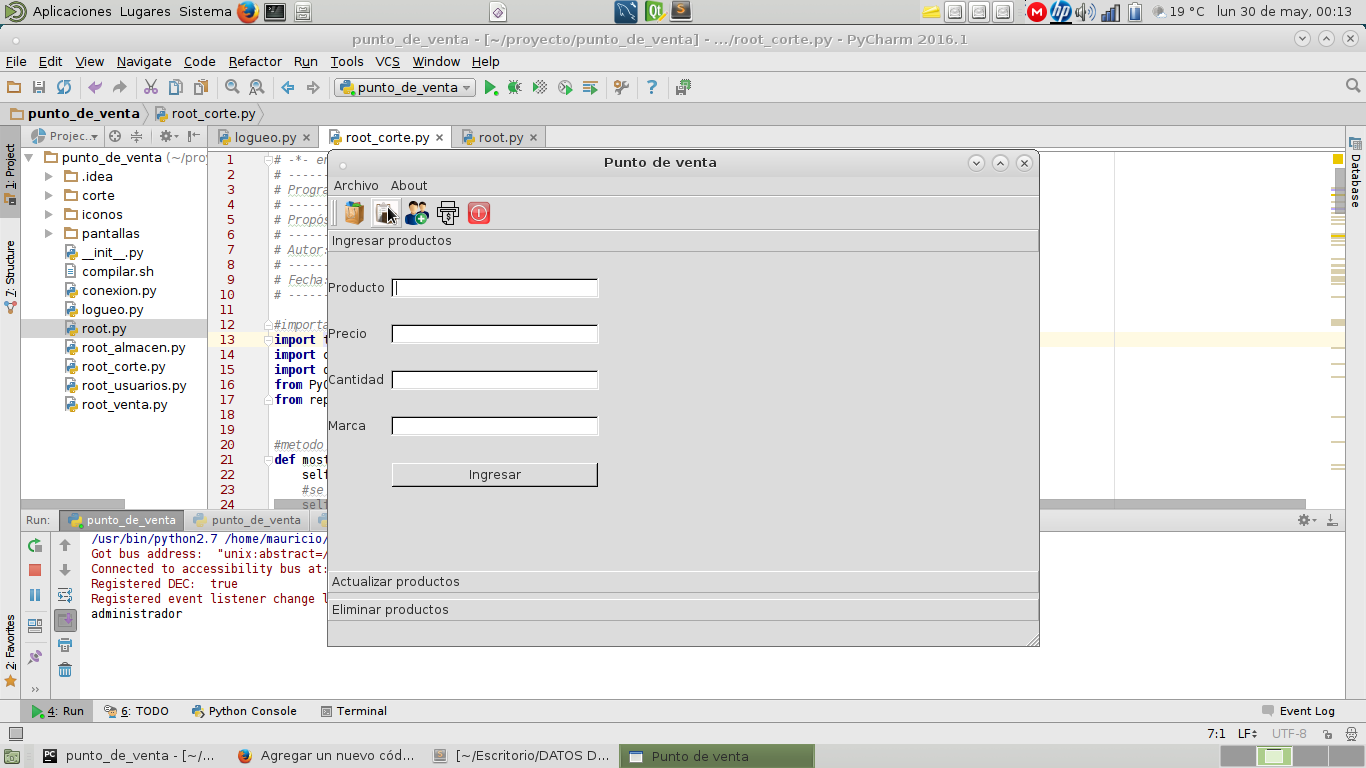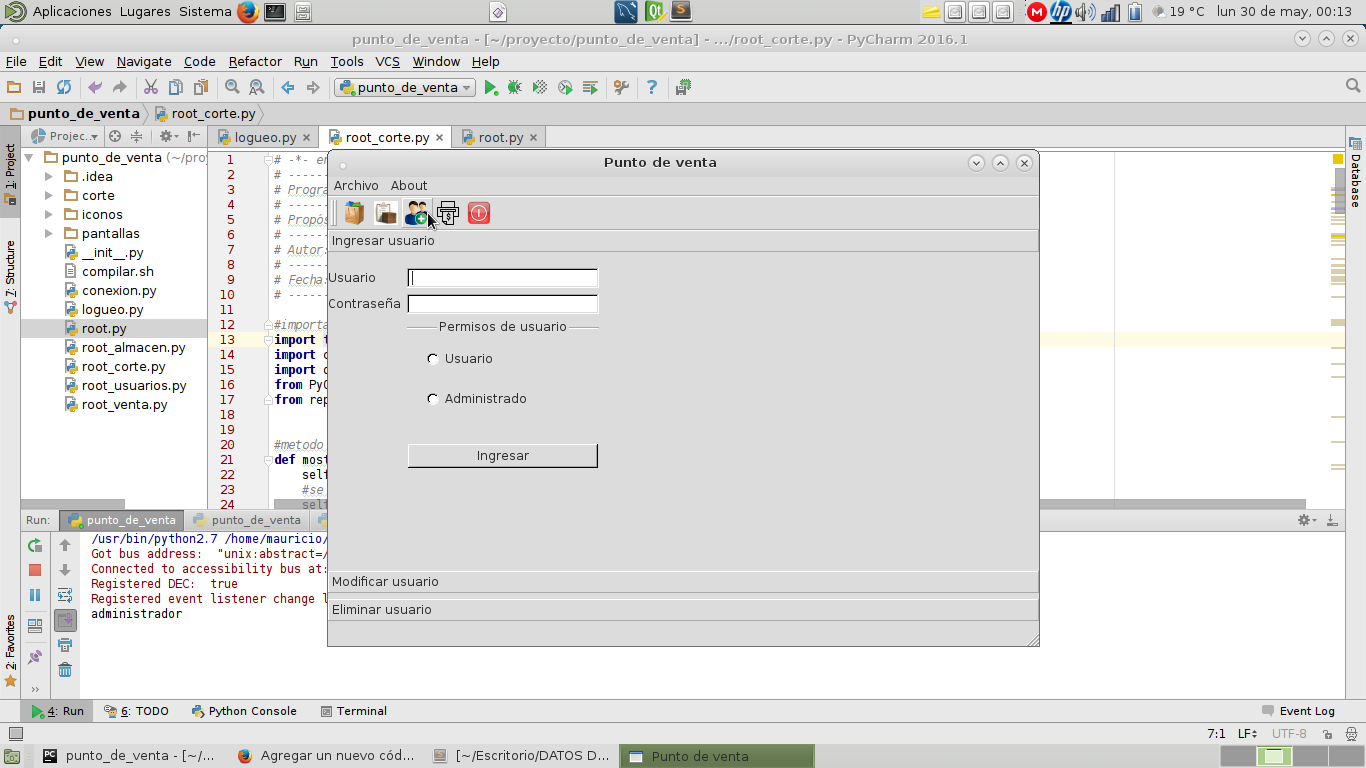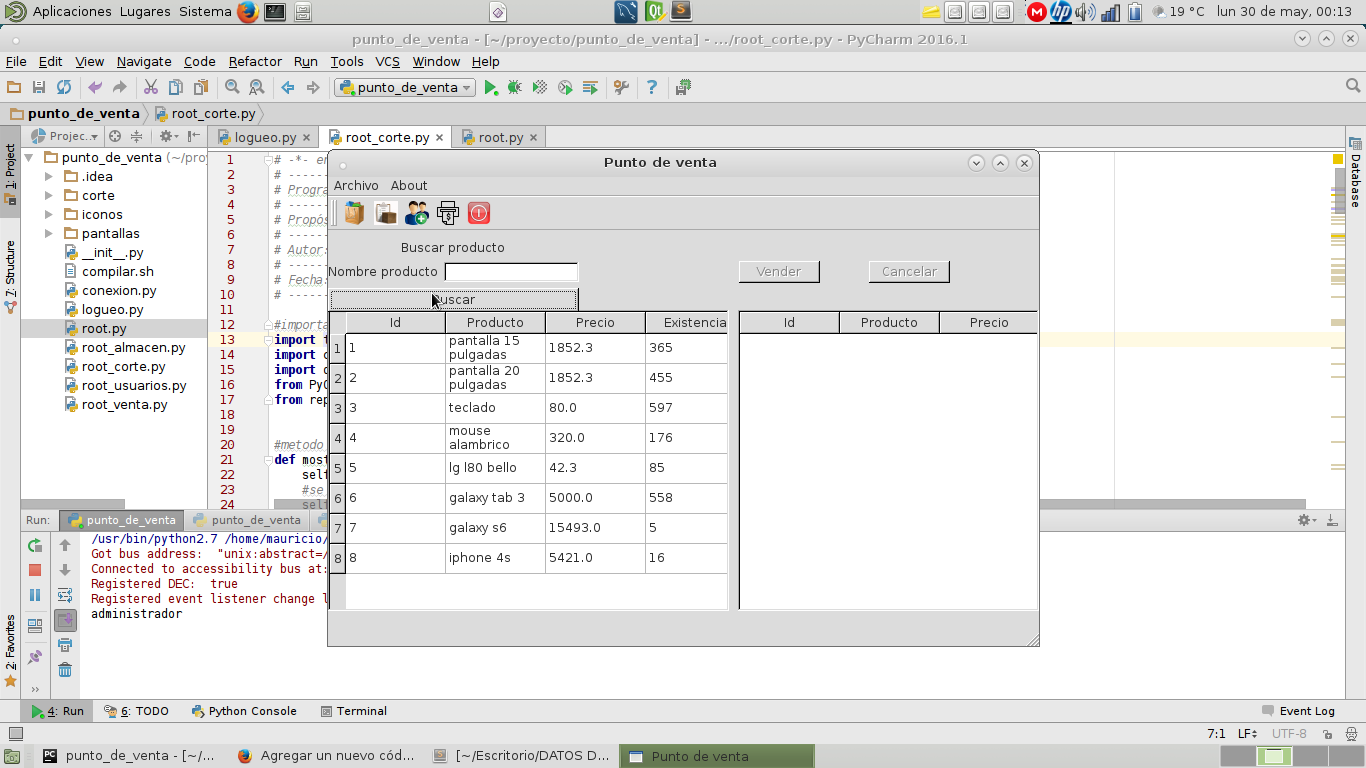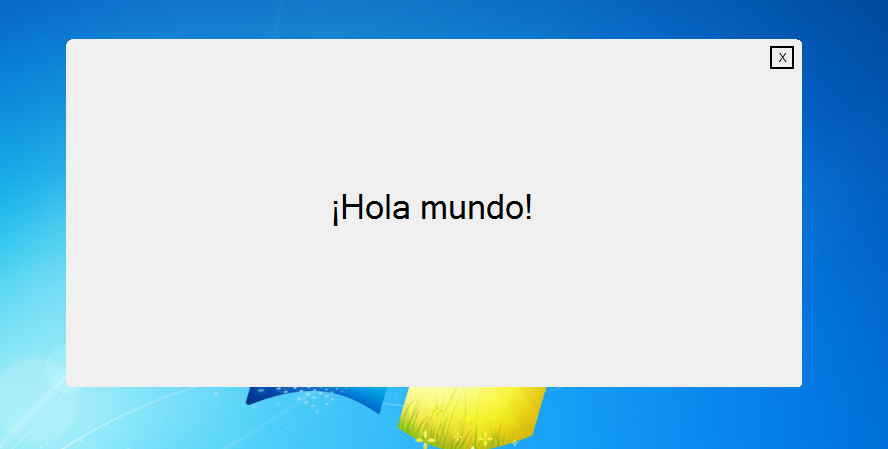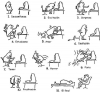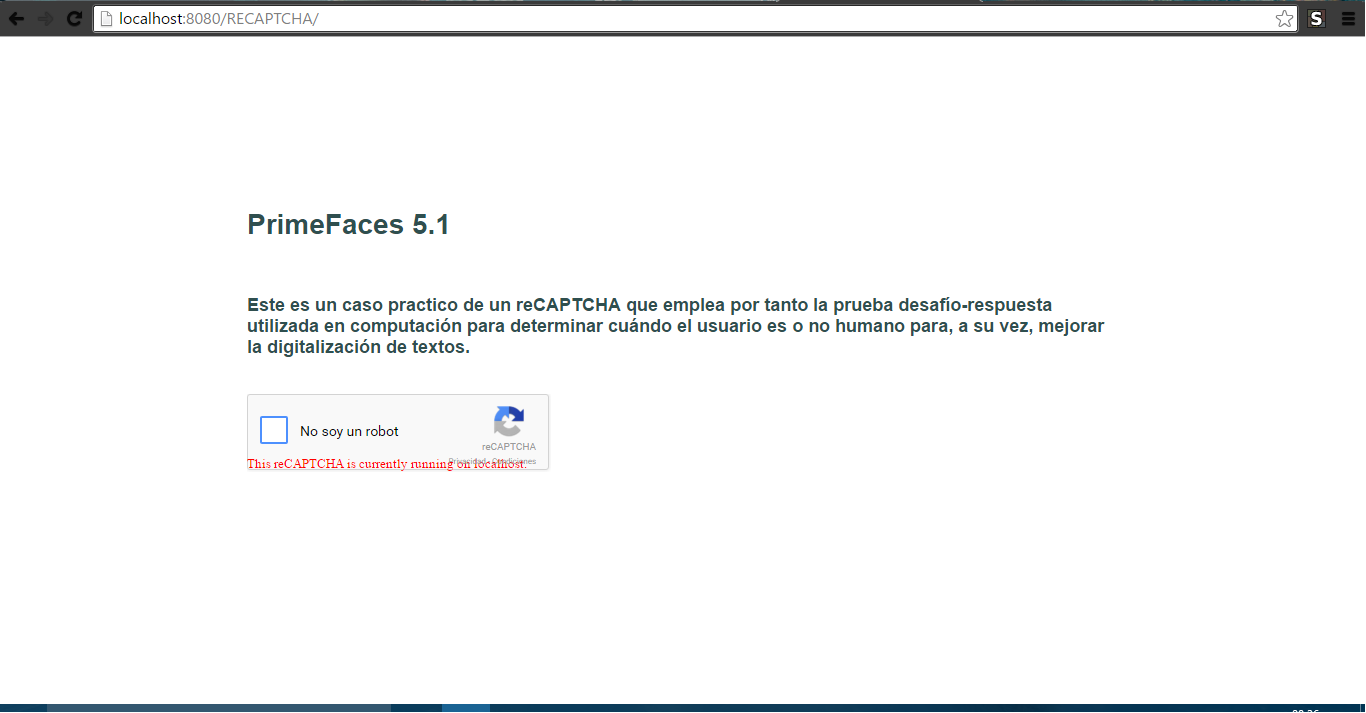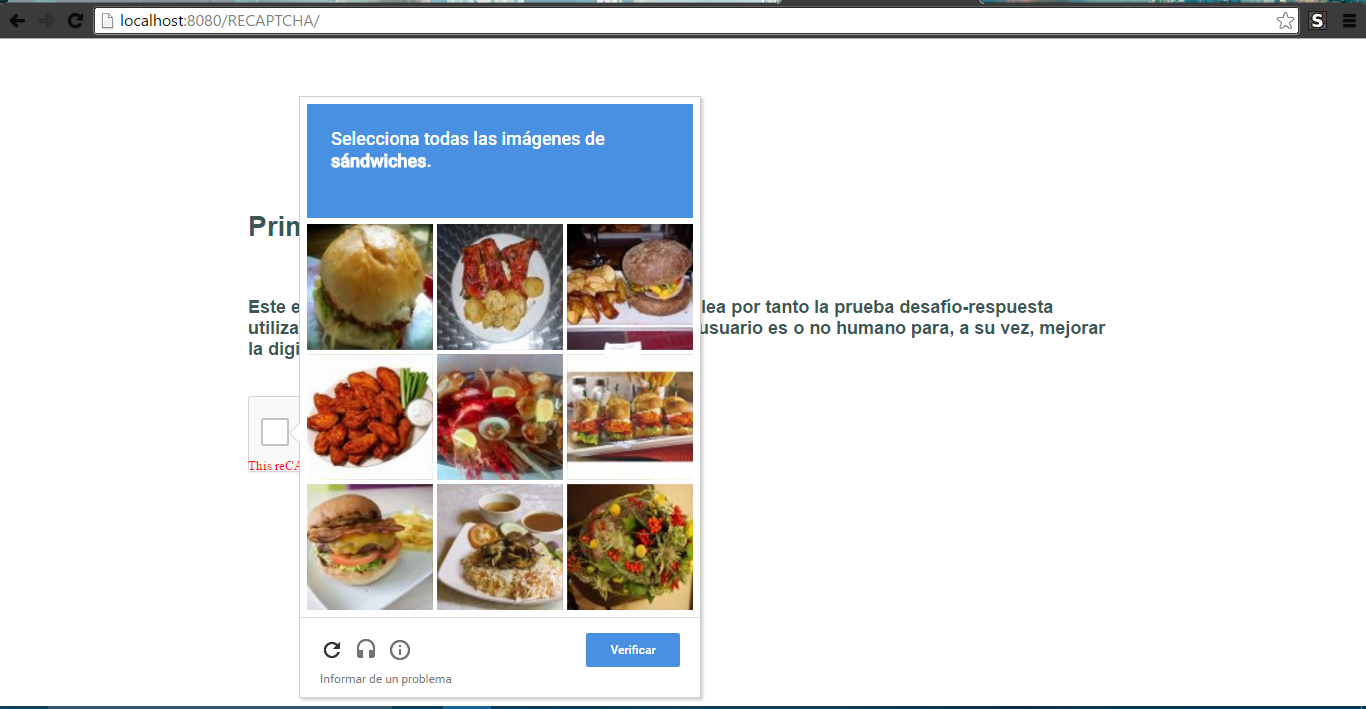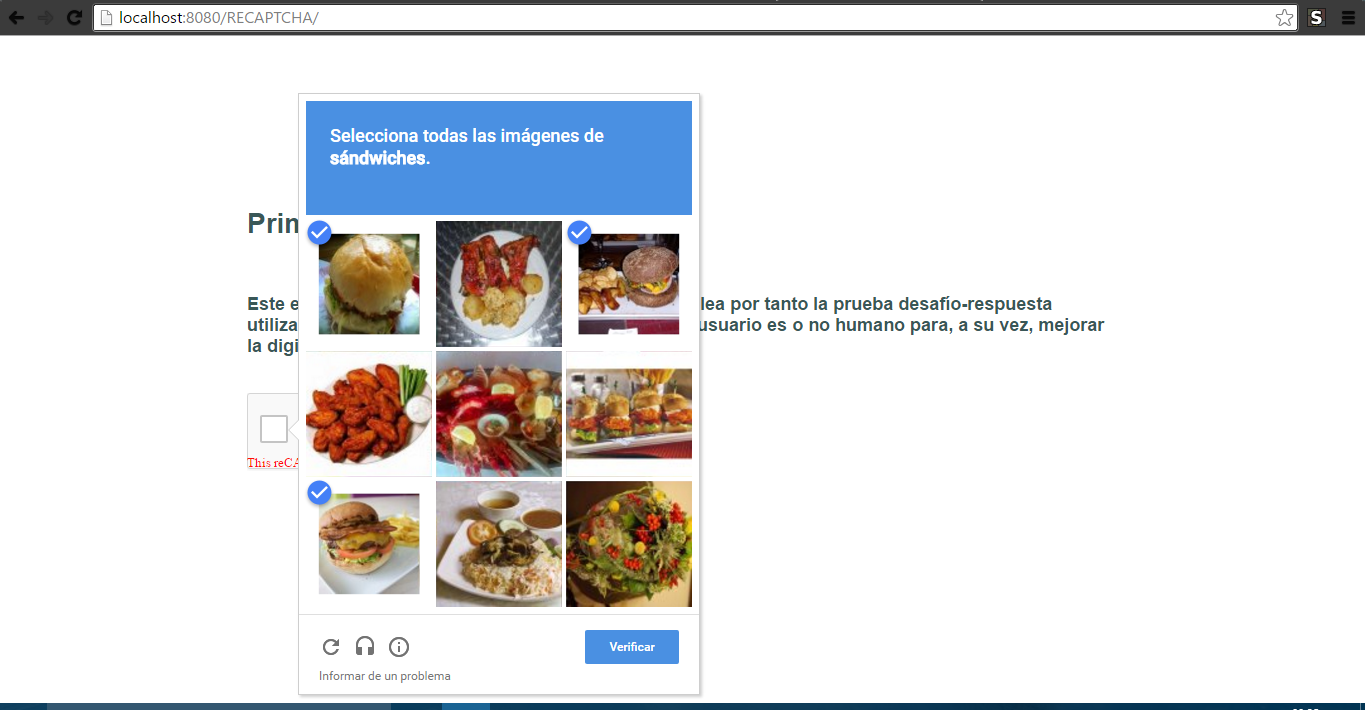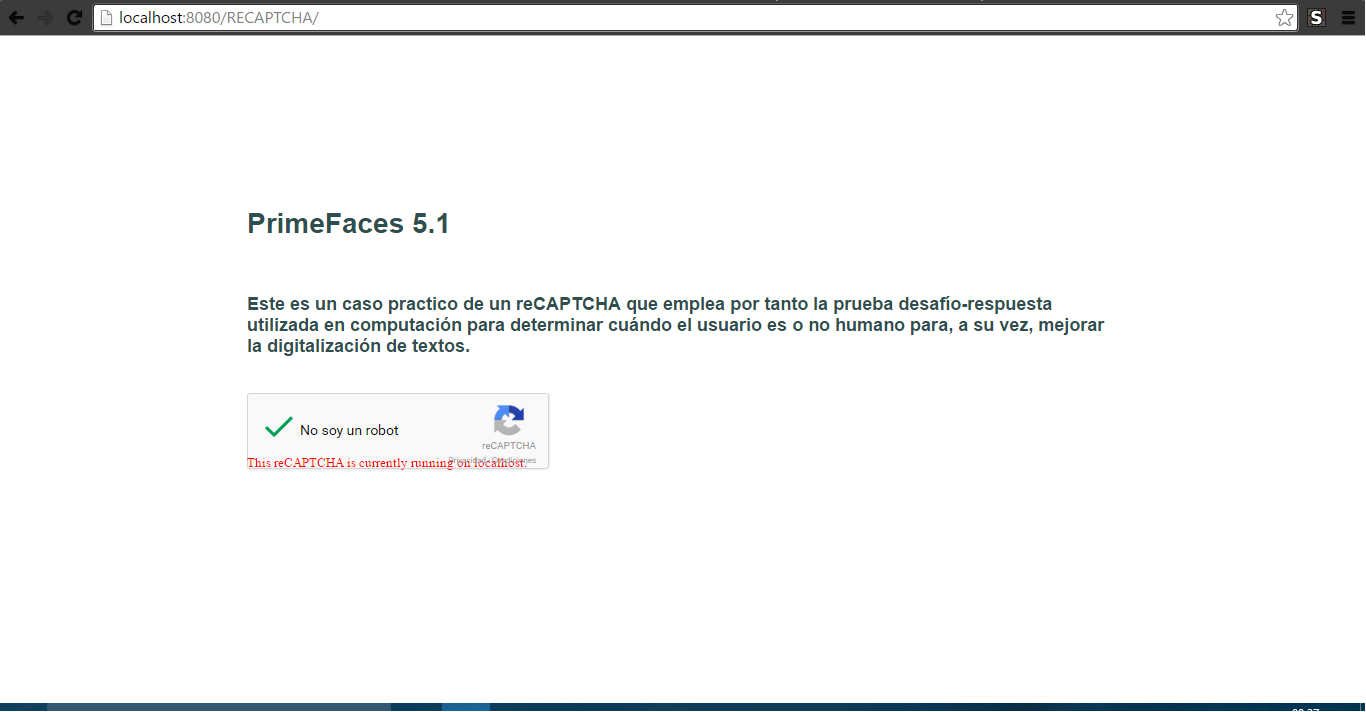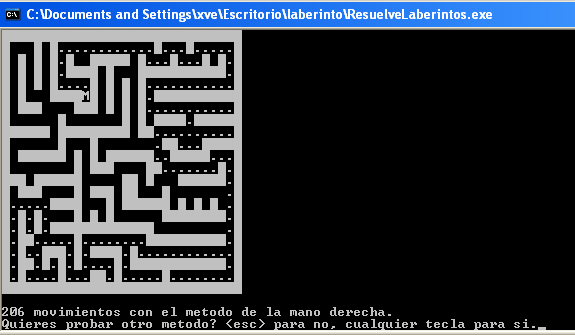Anexar un reporte en Crystal Report
Visual Basic.NET




 (3)
(3)17.832 visualizaciones desde el 27 de Mayo del 2016
Crear un reporte en VB.net 2010 con Crystal Report
Crea un DATASET, presionar ADD
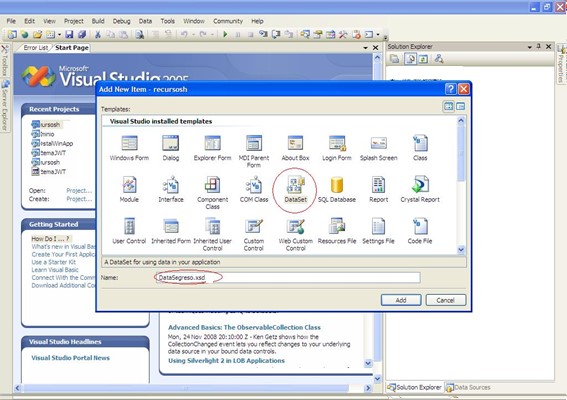
Creara el DATASET
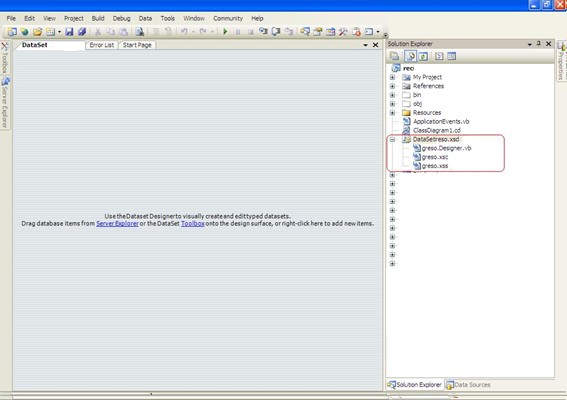
Seleccionar la table y arrastrarla para que realice la conexión
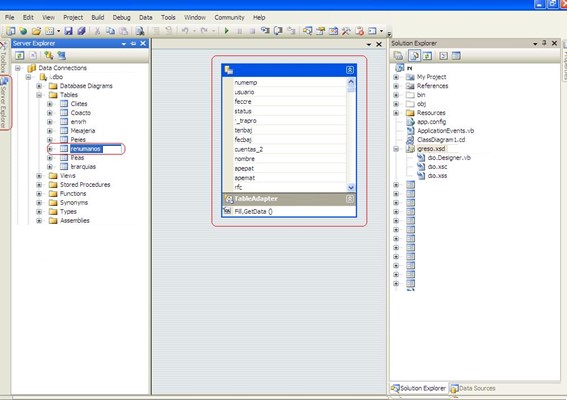
Adicionar CRYSTAL REPORT, presionar el botón ADD
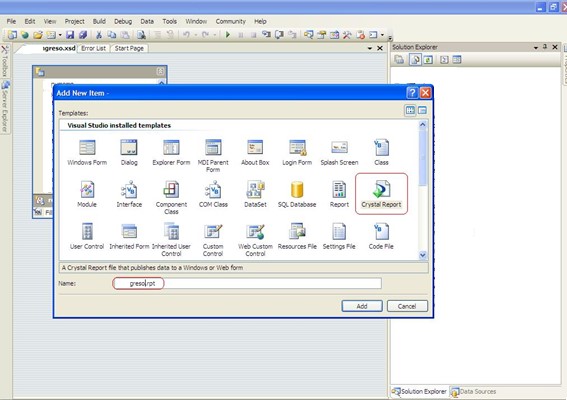
Deja USING THE REPORT WIZARD/STANDARD, presiona OK
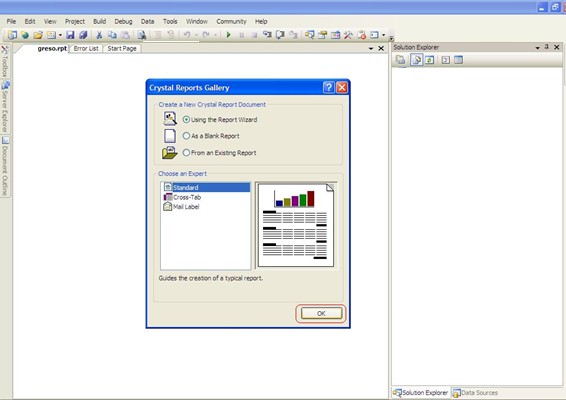
Se visualizara la pantalla del wizard, selecciona la table y pasarla a SELECTED TABLES, presionar SIGUIENTE
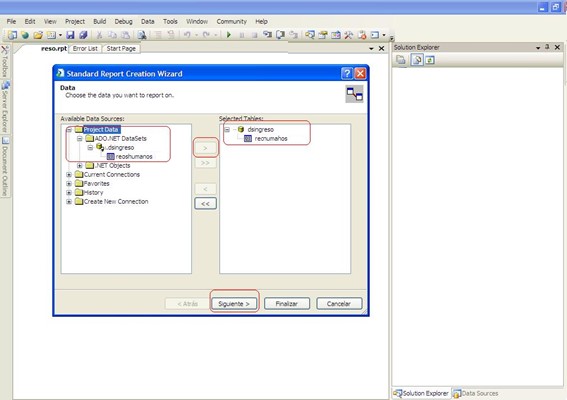
Seleccionar los campos que aparecerán en el reporte, presionar siguiente
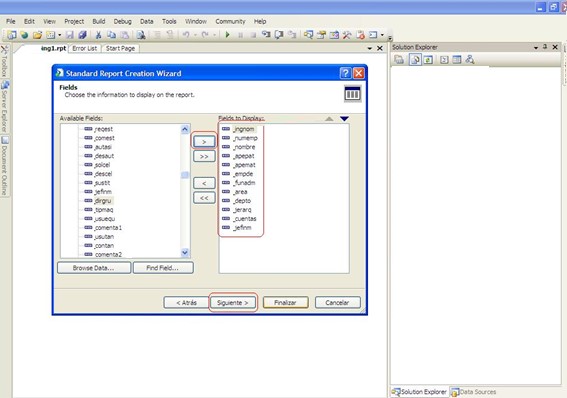
En caso de querer agruparlo seleccionar los campos, presionar siguiente
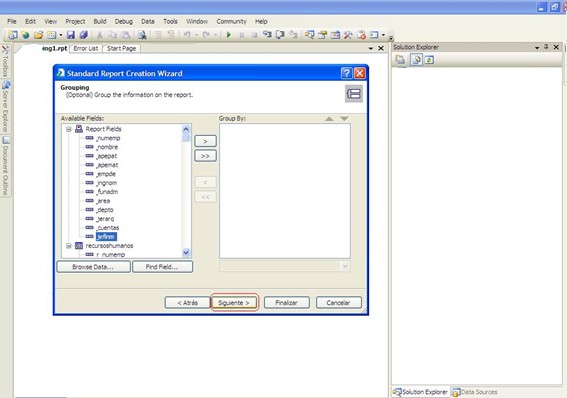
En caso de querer hacer una selección de campos con formula, presionar siguiente
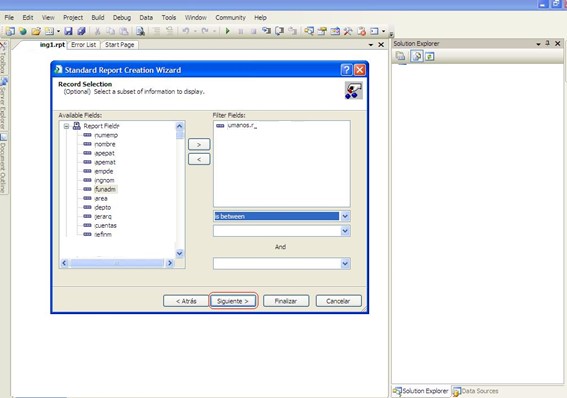
Seleccionar algún estilo para el reporte, presionar Finalizar
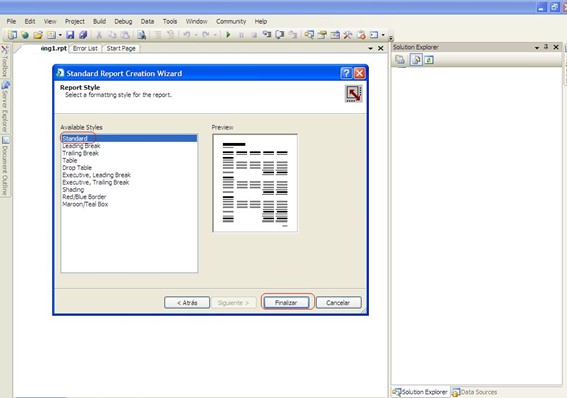
Por último acomodar los campos y titulo
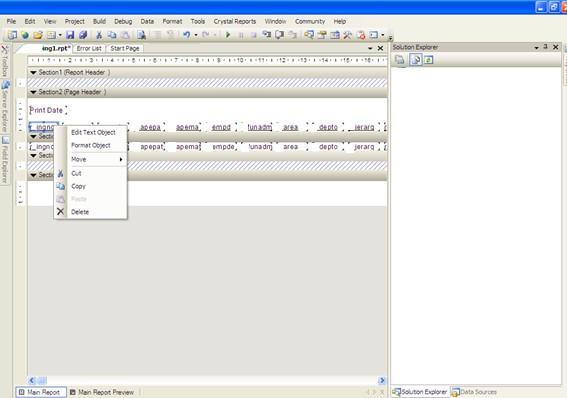
Crear un form donde llamaremos el reporte, presionar ADD
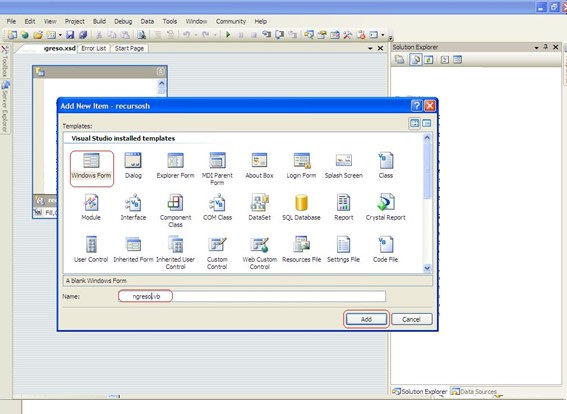
Arrastramos un CRYSTALREPORTVIEWER
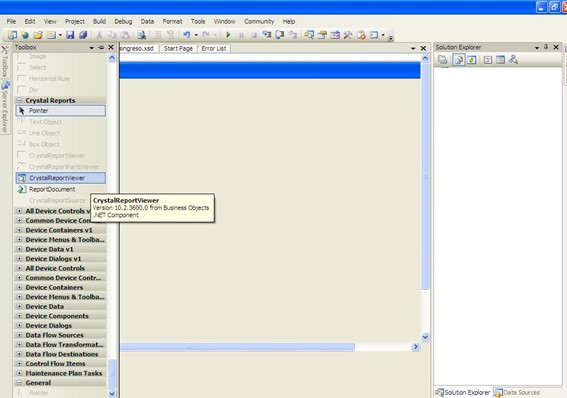
Seleccionamos las propiedades del CRYSTALREPORTVIEWER1 , en el REPORTSOURCE seleccionamos el reporte creado y creara un REPORTDOCUMENT
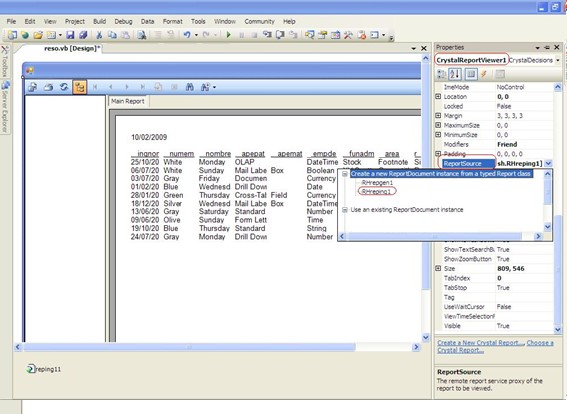
Dentro de la form que llama el reporte copiar el código:
El código se copia en el load de la form, este código es para enviar un rango de fechas a imprimir.
Se crea una siguiente form donde se podrán 4 DateTimePicker
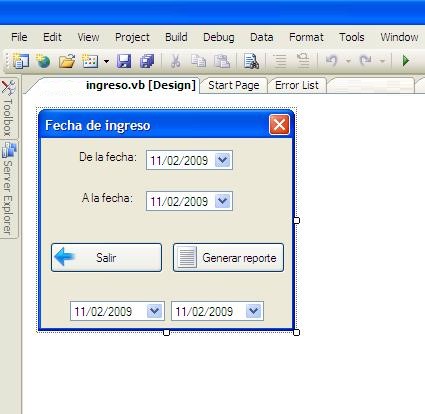
En el botòn GENERAR REPORTE copiar el siguiente còdigo:
Crea un DATASET, presionar ADD
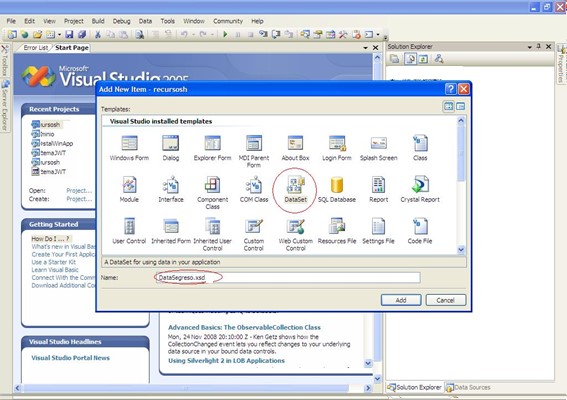
Creara el DATASET
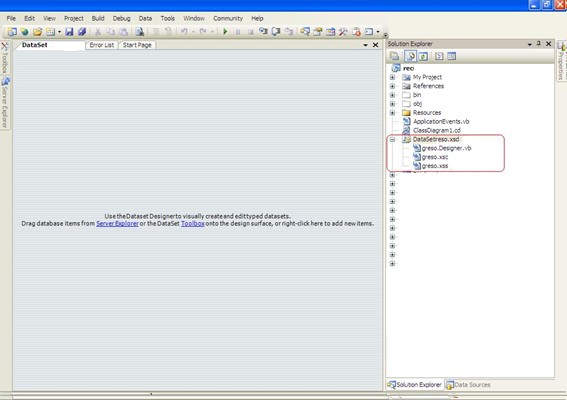
Seleccionar la table y arrastrarla para que realice la conexión
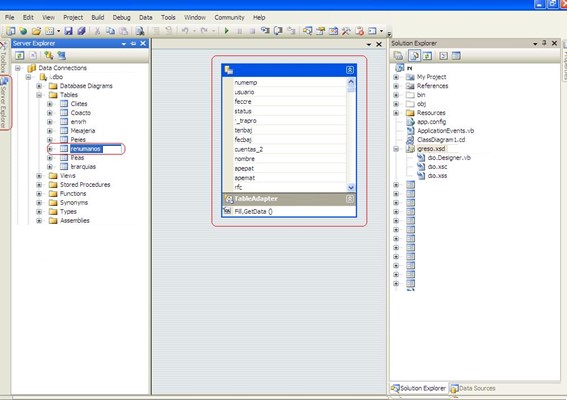
Adicionar CRYSTAL REPORT, presionar el botón ADD
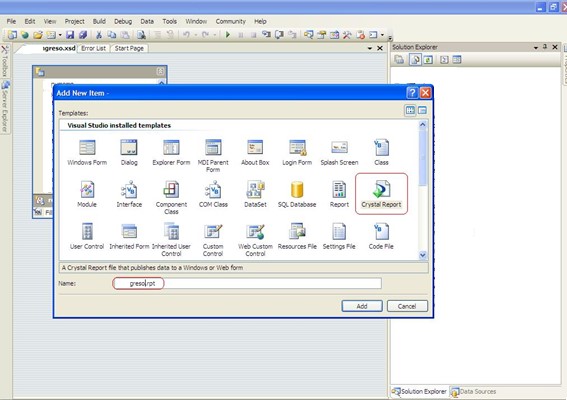
Deja USING THE REPORT WIZARD/STANDARD, presiona OK
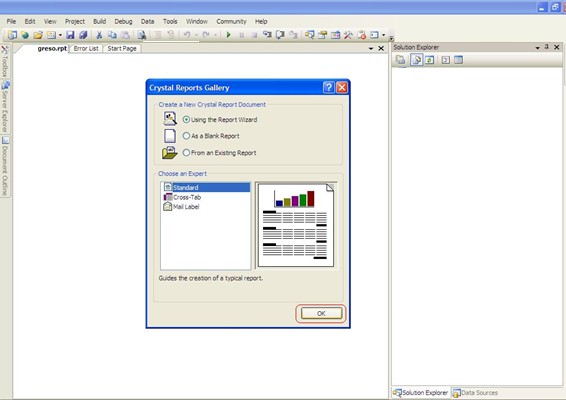
Se visualizara la pantalla del wizard, selecciona la table y pasarla a SELECTED TABLES, presionar SIGUIENTE
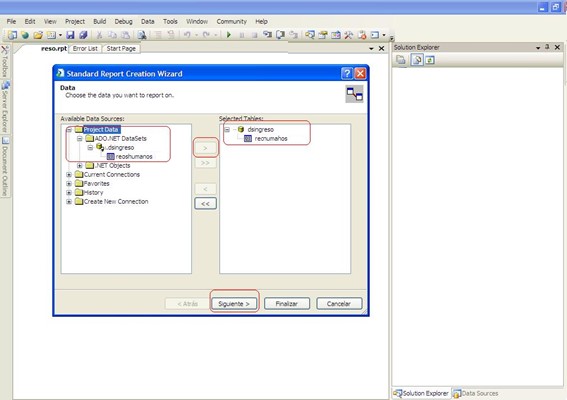
Seleccionar los campos que aparecerán en el reporte, presionar siguiente
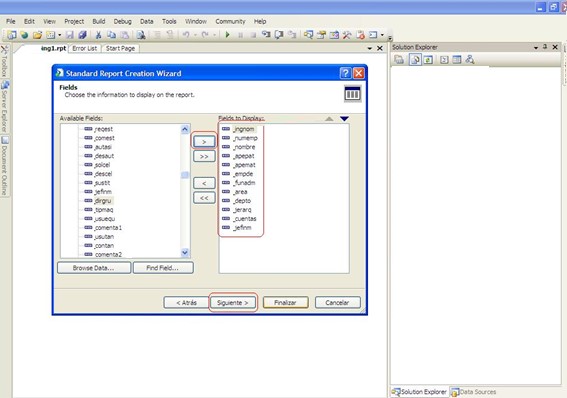
En caso de querer agruparlo seleccionar los campos, presionar siguiente
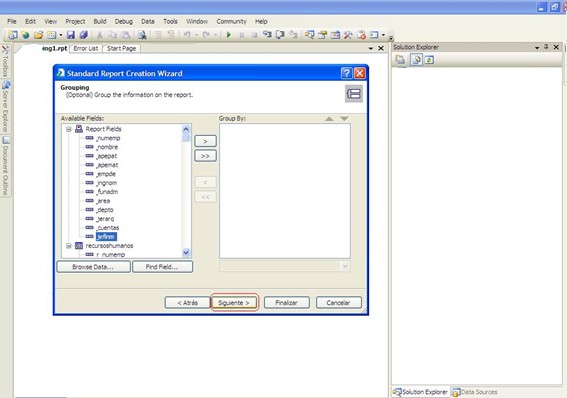
En caso de querer hacer una selección de campos con formula, presionar siguiente
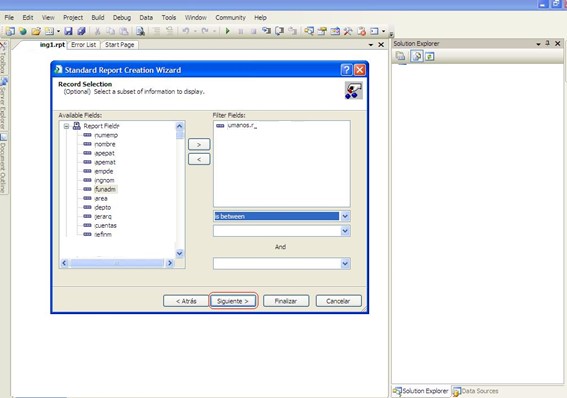
Seleccionar algún estilo para el reporte, presionar Finalizar
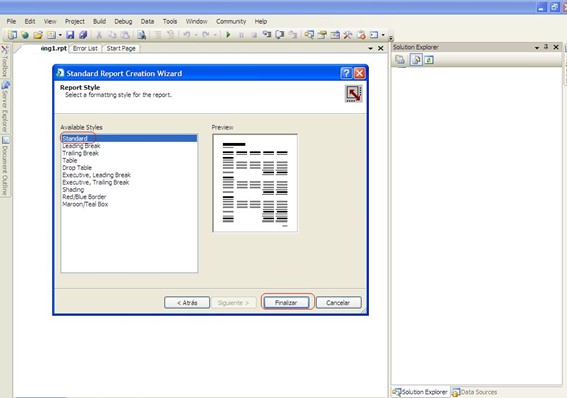
Por último acomodar los campos y titulo
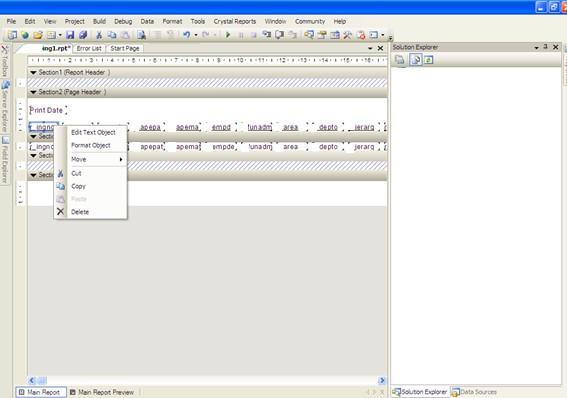
Crear un form donde llamaremos el reporte, presionar ADD
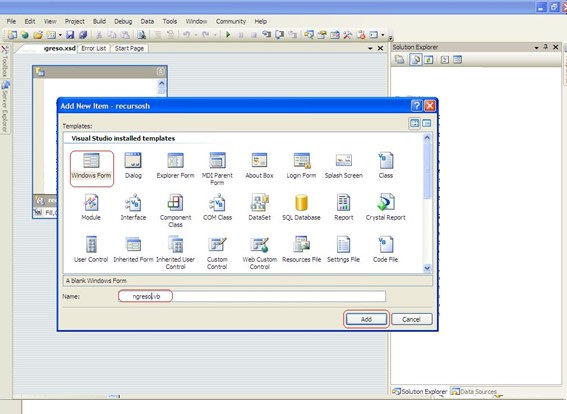
Arrastramos un CRYSTALREPORTVIEWER
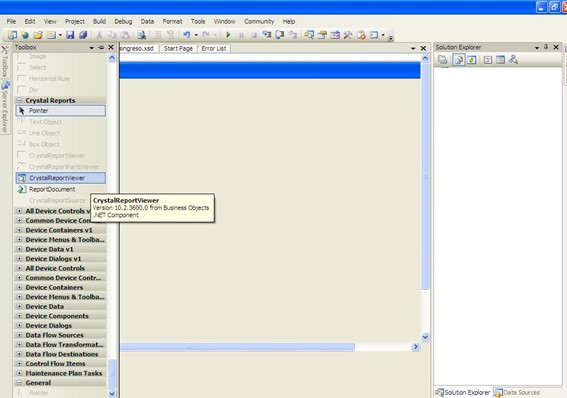
Seleccionamos las propiedades del CRYSTALREPORTVIEWER1 , en el REPORTSOURCE seleccionamos el reporte creado y creara un REPORTDOCUMENT
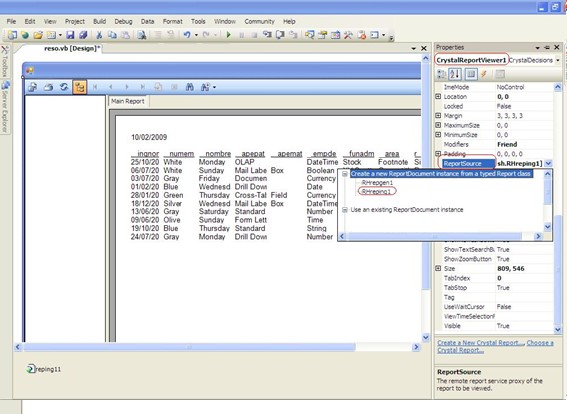
Dentro de la form que llama el reporte copiar el código:
1
2
3
4
5
6
7
8
9
10
11
12
13
14
15
16
17
18
19
20
21
Imports System.Data.SqlClient
Imports System.DataPrivate Sub ingresos_Load(ByVal sender As Object, ByVal e As System.EventArgs) Handles Me.Load
Cnn.openTry
Dim Ds As New dsingresos
Dim Da As New SqlClient.SqlDataAdapter("Select * From TABLA " & _
"where FECHA_INGRESO >= '" & CAMPO_INGRESO.DateTimePicker11.Text & "' and FECHA_INGRESO <= '" & CAMPO_INGRESO.DateTimePicker22.Text & "' order by FECHA_INGRESO", Cnn)
Da.Fill(Ds, "TABLA")
'Mandar los datos al dataSet y muestralos 'se tiene que crear forzosamente esta instancia para poder pasar 'parametros... Dim Reporte As New NOMBRE_REPORTE
Reporte.SetDataSource(Ds)
Reporte.SummaryInfo.ReportTitle = "TITULO DE MI REPORTE " & Today
Reporte.PrintOptions.PaperOrientation = CrystalDecisions.Shared.PaperOrientation.Landscape
Me.CrystalReportViewer1.ReportSource = Reporte
Catch ex As Exception
MessageBox.Show(ex.ToString)
End Try
End SubSe crea una siguiente form donde se podrán 4 DateTimePicker
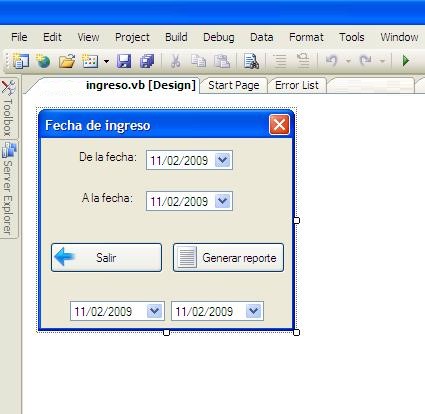
En el botòn GENERAR REPORTE copiar el siguiente còdigo:
1
2
3
4
5
6
7
8
9
10
11
12
Imports system.DateTimePrivate Sub Button2_Click(ByVal sender As System.Object, ByVal e As System.EventArgs) Handles Button2.Click
'Se asigna al 11 y 22 para que no cambie el fomato de fechas DateTimePicker11.Text = DateTimePicker1.Text
DateTimePicker22.Text = DateTimePicker2.Text
'Cambia formato de fechas para 11 y 22DateTimePicker11.CustomFormat = "yyyyMMdd"
DateTimePicker11.Format = DateTimePickerFormat.Custom
DateTimePicker22.CustomFormat = "yyyyMMdd"
DateTimePicker22.Format = DateTimePickerFormat.Custom
My.Forms.ingresos.ShowDialog()
End Sub