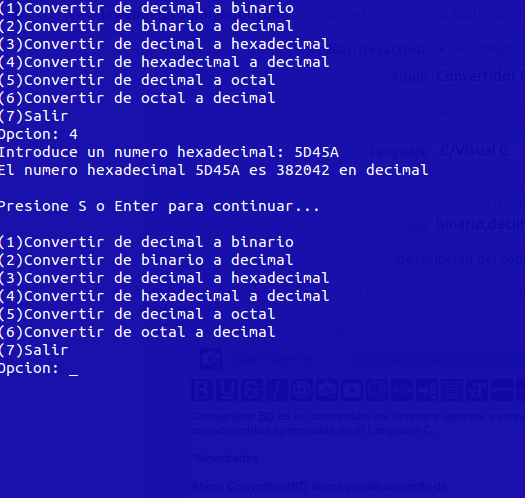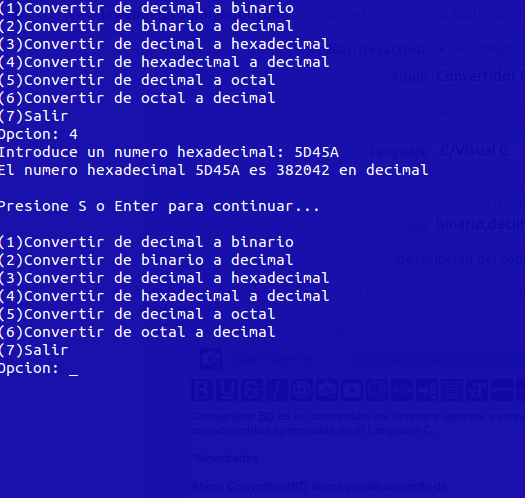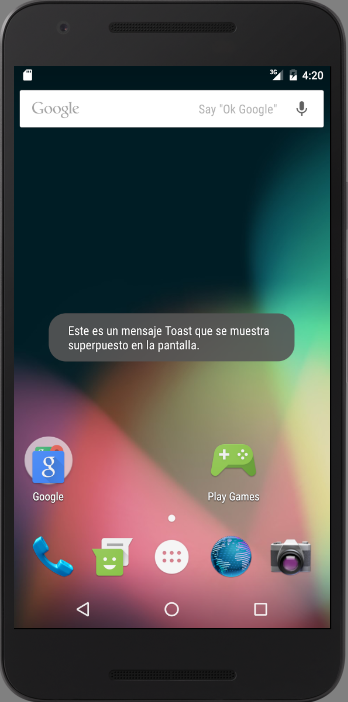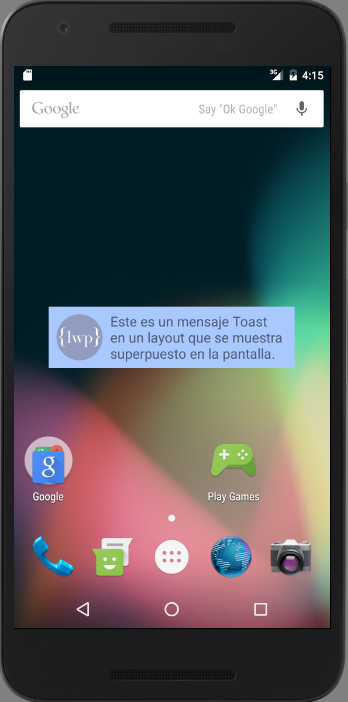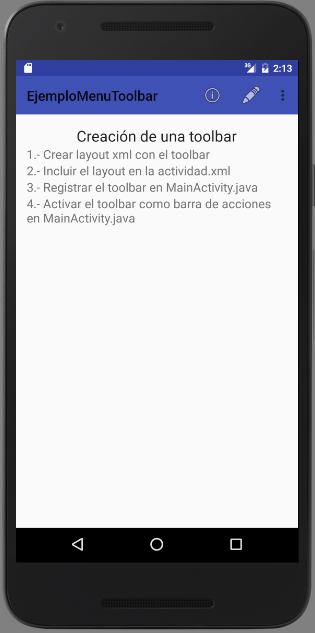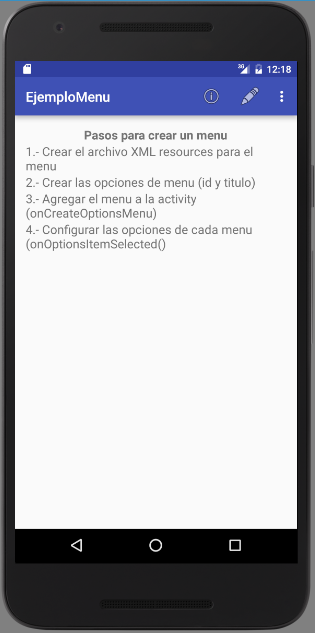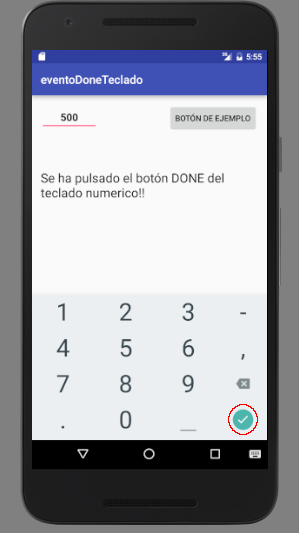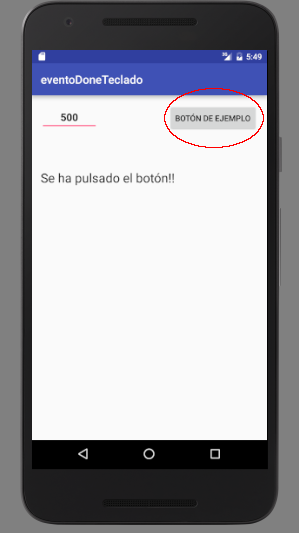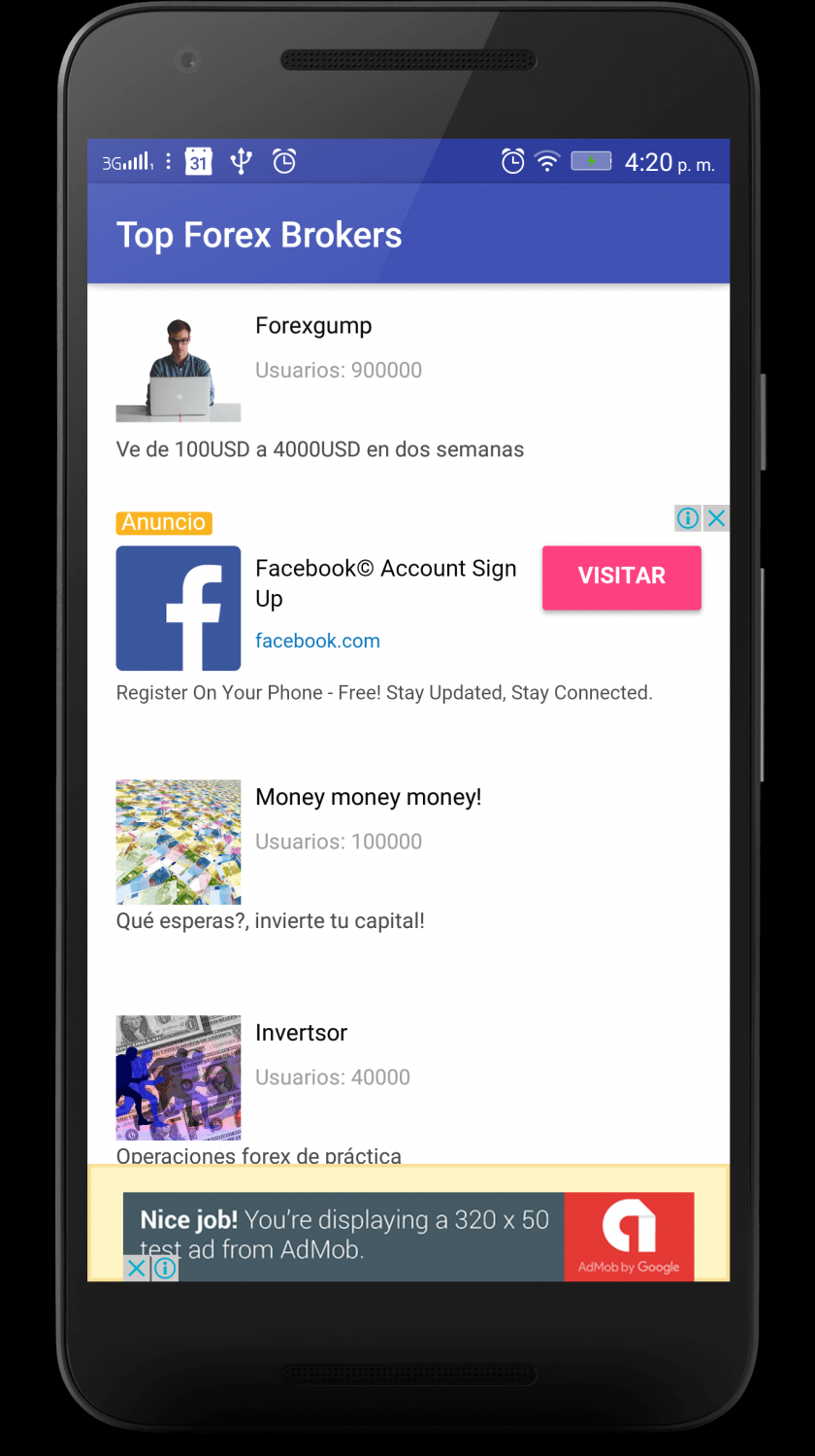Mostrando del 271 al 280 de 345 coincidencias
Se ha buscado por el tag: id
Convertidor BD es un convertidor de binario a decimal y viceversa creado como fuente de aplicar los conocimientos aprendidos en el Lenguaje C.
*Novedades
Ahora ConvertidorBD puede convertir de:
-> Decimal a hexadecimal y viceversa.
-> Decimal a octal y viceversa.
Ahora cree módulos para hacer el código lo más eficiente posible, juntando las funciones que más se usaban durante la ejecución del programa.
Si utilizan un S.O. bajo GNU/Linux y quieren compilarlo desde la terminal:
1) gcc main.c funext.c -lm -o main
2) ./main
PD: Si tienen alguna duda, estaré dispuesto en ayudar. :D
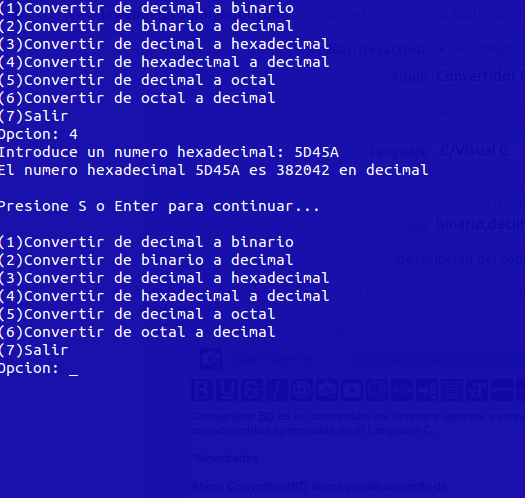
Rutinas útiles para desarrollar con Lazarus. Se incluyen funciones para mostrar mensajes en pantalla y para crear aplicaciones con mensajes traducidos.
Para mostrar mensajes, se incluyen las siguientes funciones:
MsgBox() -> Muestra un cuadro con un mensaje. Similar a ShowMessage.
MsgExc() -> Muestra un cuadro con un mensaje y un ícono de exclamación.
MsgErr() -> Muestra un cuadro con un mensaje y un ícono de Error.
MsgYesNo() -> Muestra un cuadro para responder SI o NO.
MsgYesNoCancel() -> Muestra un cuadro para responder SI o NO, con un botón de cancelar.
Además, esta unidad incluye un diccionario para traducir mensajes. Se incluyen las siguientes funciones:
TranslateMsgs -> Flag for to enable the translation of messages used with MsgBox(), MsgExc() and MsgErr(), MsgYesNo() and MsgYesNoCancel().
dic() -> Translates one string using the internal dictionary.
dicSet() -> Adds or replace an entry of the internal dictionary.
dicDel() -> Cleans an entry of the internal dictionary.
dicClear() -> Removes all entries of the internal dictionary.
Este código de ejemplo, muestra como crear un menú y utilizarlo con un ToolBar en un layout.
Los pasos son:
1.- Crear layout xml con el toolbar
2.- Incluir el layout en la actividad.xml
3.- Registrar el toolbar en MainActivity.java
4.- Activar el toolbar como barra de acciones en MainActivity.java
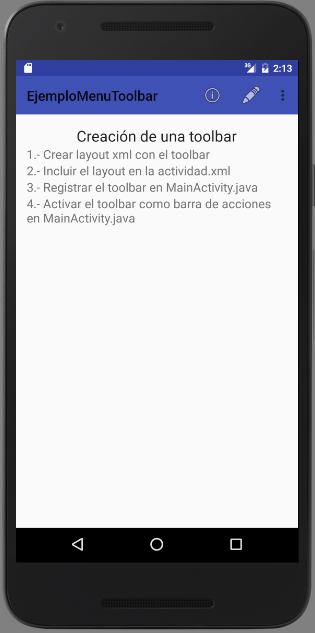
Curso de Android con Android Studio. Capitulo 35
Este código de ejemplo, muestra como crear un menú y posicionar-lo dentro de un ActionBar.
Los pasos son:
1.- Crear el archivo XML resources para el menú
2.- Crear las opciones de menú (id y titulo)
3.- Agregar el menú a la activity (onCreateOptionsMenu)
4.- Configurar las opciones de cada menú (onOptionsItemSelected()
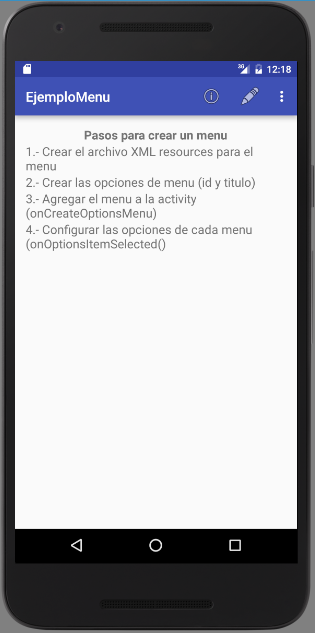
Curso de Android con Android Studio. Capitulo 34
Una clase sencilla para transformar segundos, minutos y horas a segundos, minutos u horas segun se lo requiera.
Se debe crear el objeto y llamar a la función que traerá el tiempo transformado, especificando los parámetros.
Por ahora los parametros de las unidades de tiempo solo deben ingresarse en ingles y pueden ir en singular o plural, estos pueden ser secs o seconds (singular o plural) para segundos, mins o minutes (singular o plural) para minutos y hour o hours (singular o plural) para horas.
Pronto se harán mejoras a esta pequeña clase.
A continuación unos ejemplos de su uso.
Saludos
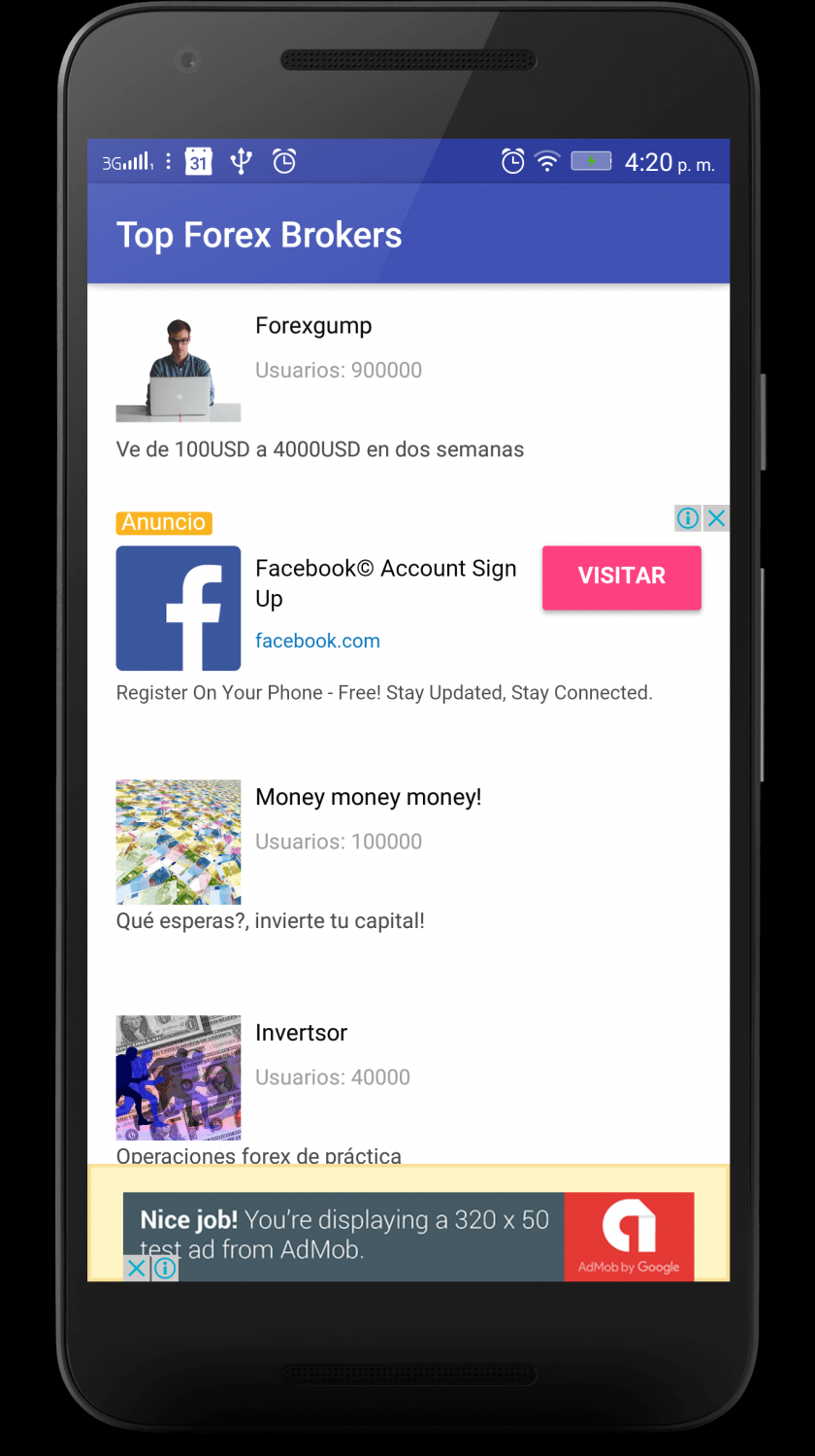
Aplicación Android que muestra el uso de anucios de AdMob del tipo BANNER, INTERSTICIAL y NATIVO.
Consta de dos actividades. La primera muestra una lista de elementos, en la cual se presentan anuncios nativos y en el borde inferior hay un banner.
La segunda está vacía, pero sirve de comodín para ejecutar el anuncio intersticial al clickear un ítem de la lista.
MyCrudEx es una aplicación para Android de ejemplo en la cual están disponibles las operaciones CRUD (Agregar, Listar, Eliminar y Actualizar) usando una base de datos local en SQLite, el cual viene integrado por default en Android y nos facilita el manejo de información.
En la aplicación es posible ver lo siguiente:
Inicio: En la pantalla principal podemos ver las opciones Ver Elementos y Nuevo Elemento.
Nuevo Elemento: Muestra un formulario para agregar elementos o contactos, contempla los campos Nombre, Apellido, Domicilio, Teléfono y Email al guardar el elemento se guarda en la base de datos local.
Ver Elementos: Muestra la lista de todos los elementos o contactos que estén en la base de datos local y al seleccionar o darle tap a un elemento nos dirige a la pantalla de Editar Elemento.
Editar Elemento: Muestra un formulacion para modificar el elemento seleccionado y también se encuentra la opción de eliminar Elemento.
Eliminar Elemento: Muestra un dialogo para confirmar la eliminación y en caso de ser SI se elimina el elemento de la base de datos, cierra el formulario de editar elemento y regresa a la pantalla de ver elementos.





 (3)
(3)