 Como configurar dos IPs en Windows 10
Como configurar dos IPs en Windows 10
Windows
,Windows 10
,Redes
Publicado el 30 de Marzo del 2019 por Joan
2.616 visualizaciones desde el 30 de Marzo del 2019
Aquí describo los pasos necesarios para configurar dos o mas IPs en nuestro Windows 10 utilizando una sola tarjeta de red.
1.- botón derecho sobre el icono de red y seleccionar:
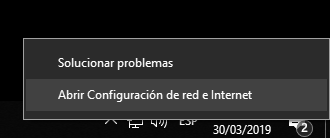
2.- Seleccionamos Centro de redes y recursos compartidos
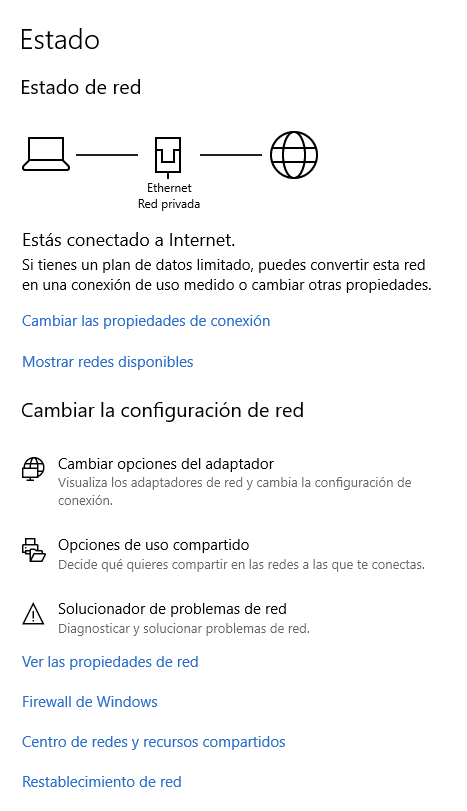
3.- Seleccionar "Cambiar configuración del adaptador"
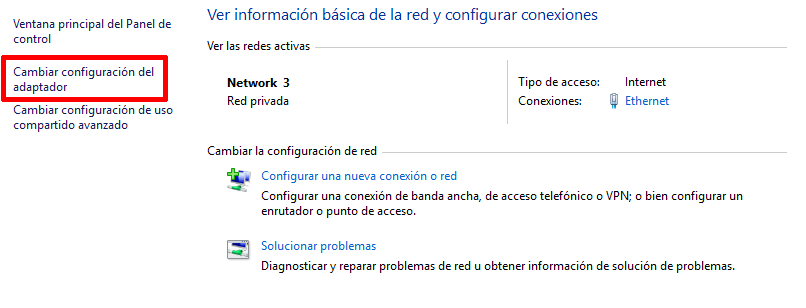
4.- Boton derecho sobre la tarjeta de red, y seleccionamos propiedades
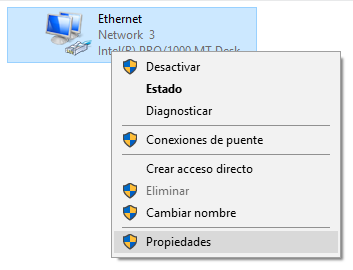
5.- Seleccionamos "Internet Protocol Version 4 (TCP/IPv4) y pulsamos en el botón "Propiedades"
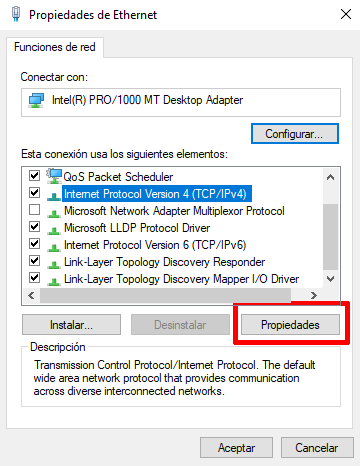
6.- Aquí visualizaremos la configuración de nuestra tarjeta de red.
Nota: Si estamos utilizar un sevidor DHCP, es decir, que tenemos seleccionada la opción "Obtener una dirección IP automáticamente", no nos permitirá asignar una segunda dirección de red, por lo que tenemos que seleccionar "Usar la dirección de IP:" como se muestra en la imagen
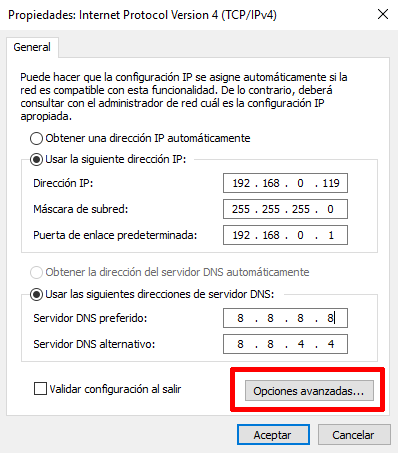
7.- Pulsamos en el botón "Opciones avanzadas" y nos mostrara nuestra dirección IP, y aquí pulsamos en "Agregar..." para añadir nuestra nueva dirección IP y su mascara de red.
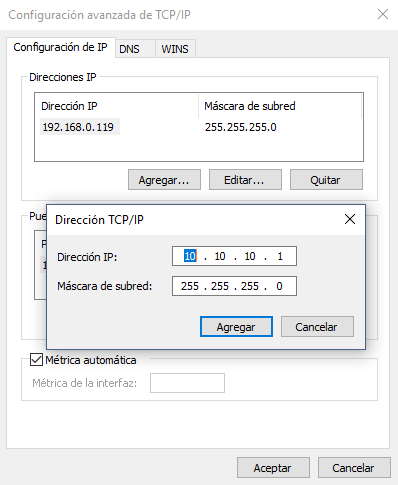
8.- En la parte inferior de la ventana, puedes añadir la segunda puerta de enlace si fuera necesario.
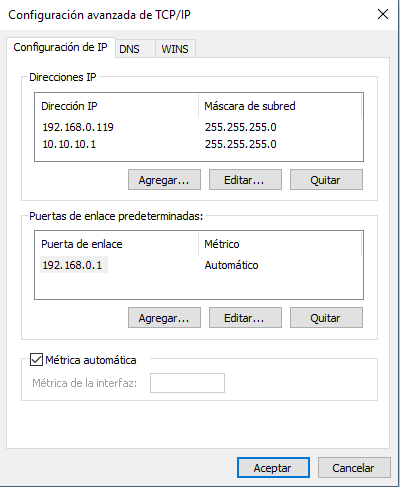
9.- Acepta todas las ventanas y ya dispondrás de dos IPs en tu maquina.
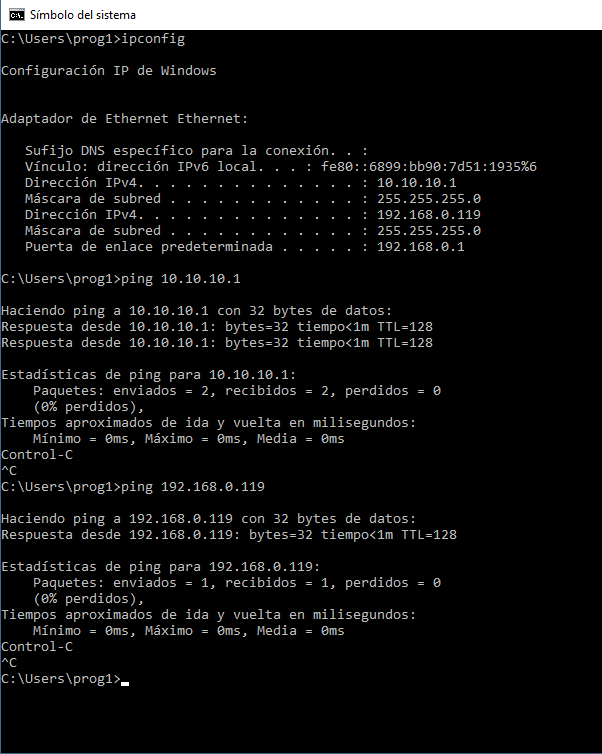
1.- botón derecho sobre el icono de red y seleccionar:
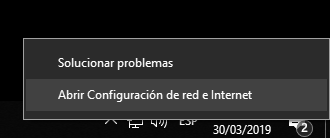
2.- Seleccionamos Centro de redes y recursos compartidos
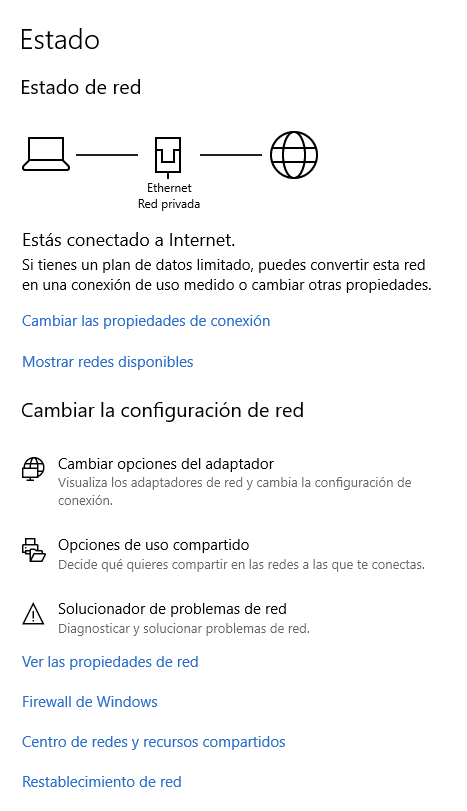
3.- Seleccionar "Cambiar configuración del adaptador"
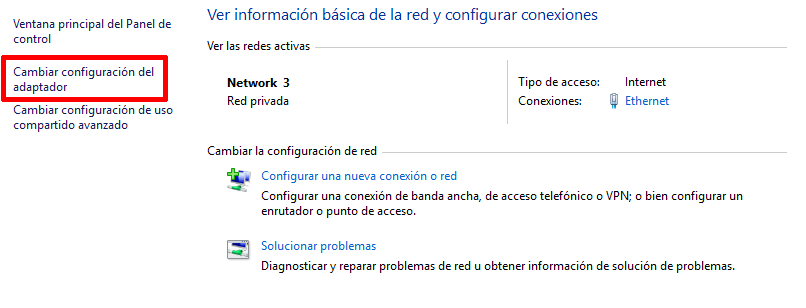
4.- Boton derecho sobre la tarjeta de red, y seleccionamos propiedades
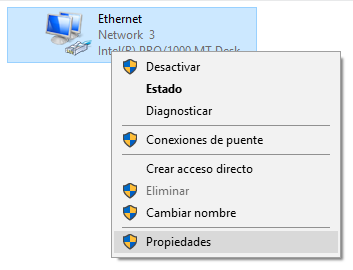
5.- Seleccionamos "Internet Protocol Version 4 (TCP/IPv4) y pulsamos en el botón "Propiedades"
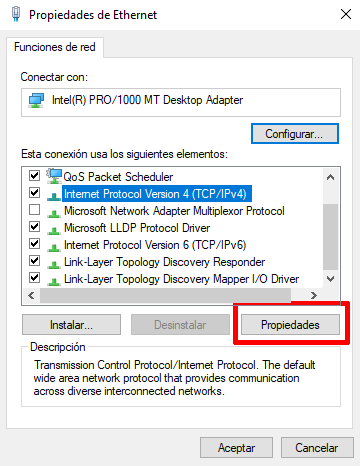
6.- Aquí visualizaremos la configuración de nuestra tarjeta de red.
Nota: Si estamos utilizar un sevidor DHCP, es decir, que tenemos seleccionada la opción "Obtener una dirección IP automáticamente", no nos permitirá asignar una segunda dirección de red, por lo que tenemos que seleccionar "Usar la dirección de IP:" como se muestra en la imagen
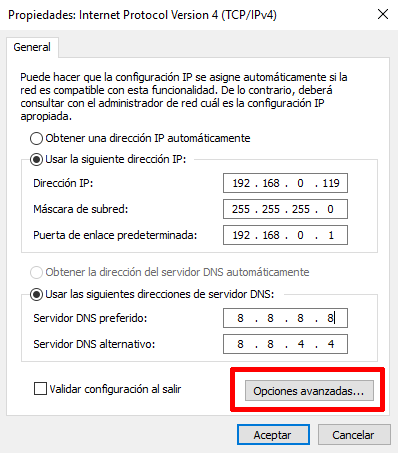
7.- Pulsamos en el botón "Opciones avanzadas" y nos mostrara nuestra dirección IP, y aquí pulsamos en "Agregar..." para añadir nuestra nueva dirección IP y su mascara de red.
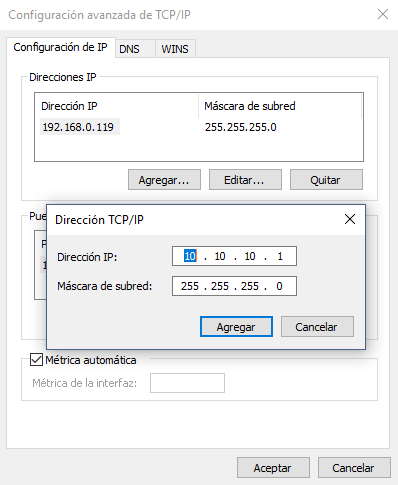
8.- En la parte inferior de la ventana, puedes añadir la segunda puerta de enlace si fuera necesario.
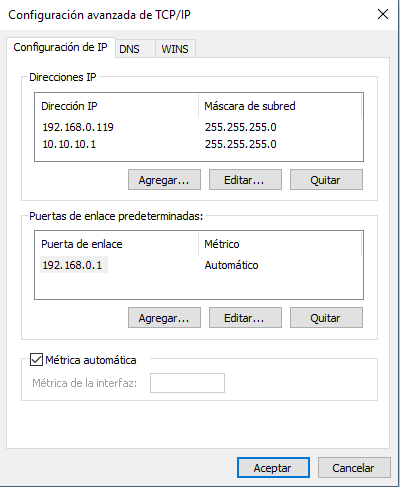
9.- Acepta todas las ventanas y ya dispondrás de dos IPs en tu maquina.
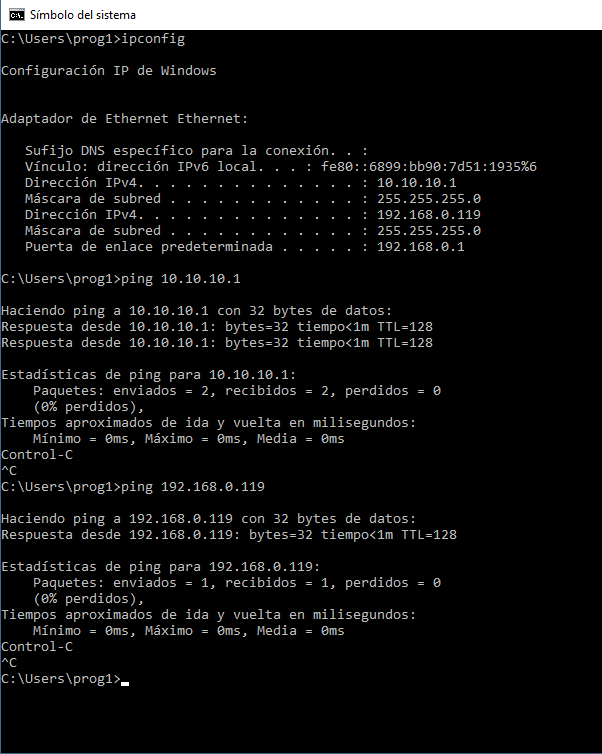

Comentarios... (0)
No hay comentarios